-
 Einstellen von Bildern in das Forum
Einstellen von Bildern in das Forum
Zum Einstellen von Bildern müssen die Bilder bei einem Bildhostingservice hochgeladen werden, die Wahl viel hierbei auf www.bildercache.de .
In dieser Anleitung werden zwei Möglichkeiten zum Einstellen beschrieben:
Möglichkeit A sollte gewählt werden wenn man nur 1-2 Bilder schnell hochladen möchte und einen recht schnellen Internetzugang besitzt, hierbei werden die Bilder unverkleinert hochgeladen und erst später durch Bildercache selbst verkleinert.
Möglichkeit B sollte man verwenden wenn man viele Bilder hochladen möchte, hierbei werden die Bilder erst auf dem heimischen Computer auf eine Forumtaugliche größe verkleinert. Durch das Verkleinern wird auch die Dateigröße kleiner und die Bilder lassen sie sich später schneller zu Bildercache übertragen.
Anleitung A:
1. Gehe auf die Seite www.bildercache.de , ist die Seite geladen sollte sie wie auf dem folgenden Bild aussehen. Klicke nun auf "bild hochladen"
http://homepages.hs-bremen.de/~adei/Forum/FAQ/1_1.jpg
Das Bild konnte nicht geladen werden oder ist nicht mehr verfügbar!
2. Es erscheint die auf dem folgenden Bild abgebildete Seite, hier klicke nun auf "Durchsuchen"
http://homepages.hs-bremen.de/~adei/Forum/FAQ/1_2.jpg
Das Bild konnte nicht geladen werden oder ist nicht mehr verfügbar!
3. In dem kleinen sich öffnenden Fenster wähle nun das Bild aus, dass du hochladen möchtest und klicke anschließend auf "öffnen".
http://homepages.hs-bremen.de/~adei/Forum/FAQ/1_3.jpg
Das Bild konnte nicht geladen werden oder ist nicht mehr verfügbar!
4. Nun müssen noch einige Einstellungen durchgeführt werden:
Unter Punkt 2. wähle eine Größe von 1024x768 oder 800x600 Pixel und setze bei Punkt 3. den Haken zur Bestätigung der Regeln.
Anschließend klicke auf "hochladen".
Je nach Geschwindigkeit der Internetverbindung dauert es nun einen Moment bis das Bild übertragen würde.
http://homepages.hs-bremen.de/~adei/Forum/FAQ/1_4.jpg
Das Bild konnte nicht geladen werden oder ist nicht mehr verfügbar!
5. Auf der nun folgenden Seite werden nun mehrere Links angeboten. Der richtige Link für das Forum ist "Thumbnail für Foren (Woltlab, vBulletin, ...)",
dieser Link muss nun komplett kopiert werden. Dabei ist unbedingt darauf zu achten, dass der Link länger ist als das Fenster in dem er steht.
Ein einfacher Klick auf den Link genügt um ihn komplett zu makieren. Anschließend klickt man mit der rechten Maustaste auf den makierten Link und wählt in dem kleinen erscheinenden Menü den Punkt "kopieren".
Nun geht es schon im Beitrag des Forums weiter wo das Bild eingestellt werden soll.
http://homepages.hs-bremen.de/~adei/Forum/FAQ/1_5.jpg
Das Bild konnte nicht geladen werden oder ist nicht mehr verfügbar!
6. Im dem Beitrag wo das Bild eingestellt werden soll klicke nun an der gewünschten Stelle mit der rechten Maustaste und wähle "Einfügen". Der gerade kopierte Link sollte nun in dem Beitrag eingefügt worden sein und das ganze sollte wie in dem folgenden Bild aussehen.
Nach einem Klick auf "Vorschau" bzw. "Thema erstellen" sollte das Bild als kleine Vorschau sichtbar werden und durch einen Klick vergrößern lassen.
http://homepages.hs-bremen.de/~adei/Forum/FAQ/1_6.jpg
Das Bild konnte nicht geladen werden oder ist nicht mehr verfügbar!
http://homepages.hs-bremen.de/~adei/Forum/FAQ/1_7.jpg
Das Bild konnte nicht geladen werden oder ist nicht mehr verfügbar!
Anleitung B:
Hatt man viele Bilder hochzuladen ist es sinnvoller diese im voraus auf dem heimischen Rechner zu verkleinern. Dies spart später viel Zeit beim Hochladen der Bilder, vor allem bei langsameren Internetverbindungen. Für das Forum sind Auflösungen von 1024x768 oder 800x600 am sinnvollsten
Das Verkleinern ist hier mit dem Programm TinyPic beschieben, welches unter folgendem Link kostenlos heruntergeladen werden kann:
http://www.foto-freeware.de/downloadstart.php?id=503
Nach Download, Installation und Start des Programms erscheint Folgendes Fenster.
http://homepages.hs-bremen.de/~adei/Forum/FAQ/TinyPic800.jpg
Das Bild konnte nicht geladen werden oder ist nicht mehr verfügbar!
Im unteres Teil des Programmfensters können unterschiedliche Einstellungen vorgenommen werden, zum einen die Auflöung die auf 800x600 oder 1024x768 gestellt werden sollte.
Ein Haken bei "Extra klein" ist nicht notwendig.
Bei "Datei" ist die Einstellung "Als K800_XXX speichern" zu wählen (1024x768 steht dort "Als K1024 speichern"
Als nächstes werden nun einfach die Bilder aus dem Windows Explorer per Drag and Drop in das Programmfenster von Tiny Pic gezogen.
Man klickt dazu auf das gewünschte Bild im Windows Explorer, hält die link Maustaste gedrückt und zieht das Bild zu TinyPic hinüber.
Sobald man die Maustaste loslässt begint TinyPic sofort mit der Verkleinerung des Bildes und speichert dieses im gleichen Ordner des Originalbildes mit dem Vosatz K800_ bzw. K1024_.
http://homepages.hs-bremen.de/~adei/Forum/FAQ/TinyPicBild.jpg
Das Bild konnte nicht geladen werden oder ist nicht mehr verfügbar!
http://homepages.hs-bremen.de/~adei/Forum/FAQ/Explorer.jpg
Das Bild konnte nicht geladen werden oder ist nicht mehr verfügbar!
Das Verkleinern des Bildes ist somit beendet und das Hochladen der Bilder bei Bildercache geschieht auf gleiche Weise wie in der Version A, jedoch wird bei 4. keine Größe angegeben sondern die Einstellung "Originalgröße" beibehalten.
Geändert von adc (29.02.2008 um 22:35 Uhr)
 Berechtigungen
Berechtigungen
- Neue Themen erstellen: Nein
- Themen beantworten: Nein
- Anhänge hochladen: Nein
- Beiträge bearbeiten: Nein
-
Foren-Regeln
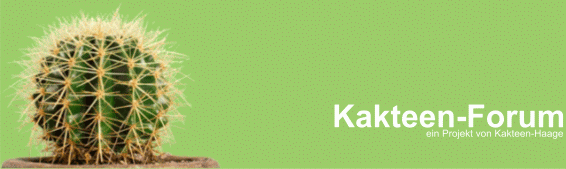





Lesezeichen